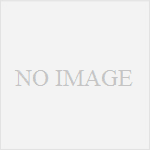これまで開発などいろいろな用途で使っていたMacではUnix系関連のツールのパッケージ管理ソフトとしてMacPortsを使っており、長らくお世話になっていたが、いろいろあってMacPortsからHomebrewに乗り換えることとなった。
MacPortsはかなり有能なパッケージ管理ソフトで、Unix系ツールのみならずごく一部ながらOS Xのアプリもインストール可能で、コマンドを入れれば一通りアップデートすることも可能というのが有利だった。しかしながら、いろいろな面で弊害が結構大きくなったので、それに対応するためにこれまで使っていたMacPortsからHomebrewへ乗り換えた。
ここでは乗り換えた理由と、乗り換え方法を説明したい。なお、ここではMacPortsへの移行方法として書いているが、MacPortsなどをインストールおらず、初めてのパッケージ管理ツールとしてHomebrewを使いたい場合でも問題なく構築できるように説明するので、その点は是非とも安心してほしい。
Homebrewに乗り換えた理由
個人的に大きかった理由としては、ディスク容量を食うこととである。MacPortsでは基本的に現在インストールしているOS Xのシステムに依存せず、自身で必要なパッケージをインストールする傾向にあり、OS X本体にあるソフトとMacPortsにインストールされるパッケージが重複することが往々にしてあった。
これはOS Xの環境への依存が少なく、OS X環境とMacPorts環境をある程度切り分けられるという利点はあるが、インストール時間の増大やディスク容量の圧迫の原因になるほか、パッケージ依存が複雑になる傾向にある。また、パッケージが増えれば増えるほどアップグレードの際に時間がかかるようになってしまう。
そういった不利な部分が出てきたため、そういった弊害が少ないとされるHomebrewへの移行を決断したのである。
Homebrewでは極力OS Xのシステムを使うため、どうしてもOS Xに依存してしまうが、インストール時間はある程度節約できるといわれている。最近ではMacPorts以上に人気のパッケージ管理ツールになっており、情報面でも有利になりつつあると言われている。
MacPortsからHomebrewへの移行方法
注: このページではMacPortsからHomebrewへ移行する場合を想定して記事を書いております。MacPorts未インストールでHomebrewをインストールしたいという方は「MacPortsをアンインストールする」をスキップして「Homebrewをインストールする」から進めば問題なくインストールできます。
MacPortsをアンインストールする
まず、以下のコマンドを入れて、MacPortsをアンインストールする。
$ sudo port -fp uninstall installed
$ sudo rm -rf /opt/local ~/.macports
その後、~/.profileあるいは~/.bash_profileなどのプロファイルを編集し、以下の部分を削除する。
# MacPorts Installer addition on 2014-10-18_at_10:53:45: adding an appropriate PATH variable for use with MacPorts.
export PATH="/opt/local/bin:/opt/local/sbin:$PATH"
# Finished adapting your PATH environment variable for use with MacPorts.
これで、MacPortsのアンインストールは完了である。
Homebrewをインストールする
デフォルトでは以下のコマンドを入力すればインストーラーが起動する。
ruby -e "$(curl -fsSL https://raw.githubusercontent.com/Homebrew/install/master/install)"
当然ながらRubyが必要だが、OS XではデフォルトでRubyがインストールされているので、通常はそのままコマンドを入れて問題ない。
途中で、管理者権限が必要になるため、その際はパスワードを入力する。
その後、インストール作業が行われ、以下のメッセージが表示されればインストール完了である。
==> Installation successful!
==> Next steps
Run `brew help` to get started
Homebrewを使ってみる
インストールが完了した時のメッセージにしたがって、「brew help」と入力してリターンキーを押せばbrewのコマンド一覧が簡潔に表示される。その中で、最低限覚えておくべきコマンドは以下の通りだろう。
- brew install (インストールしたいパッケージ名) – パッケージをインストールする
- brew remove (アンインストールしたいパッケージ名) – パッケージをアンインストールする
- brew search (検索したい文字列) – 指定された文字列にしたがって該当するパッケージを検索する
- brew update – パッケージ一覧の更新
- brew upgrade – インストールされたパッケージのアップグレード
例えば、wgetをインストールしたい場合は、以下のコマンドを入れる。
$ brew install wget
ほかにもコマンドはあるので、必要に応じて覚えておこう
TIPS: GUIを使いたい場合
どうしてもGUIでパッケージ管理したい場合は、Cakebrewというツールがある。以下のコマンドを入れてインストールすれば使えるようになる。
$ brew install caskroom/cask/brew-cask (すでにbrew-caskをインストールしている場合は不要)
$ brew cask install cakebrew
なお、管理者権限が求められる場合があるが、その場合はパスワードを入力すればインストールが続行される。Cakebrewは ((多くのGUIアプリケーションにもいえることだが)) 、実際のインストール先は/opt/homebrew-cask/Caskroom/内に保存され、ユーザーのホームディレクトリーのApplicationsにシンボリックリンクが貼られる状態になる。その点は要注意である。なお、Launchpadには正常に表示されるのでそれをメインで使っているのであれば問題ないだろう。
おわりに
いろいろあって、長らく使っていたMacBookからHomebrewに乗り換えることとなったが、現時点では便利そうで思った以上により便利に使えるような印象がある。煩雑な手間が減ることで仕事に集中したいところである。
もしHomebrewに興味があるのなら、このページを参考にして是非とも導入してみてはいかがだろうか?