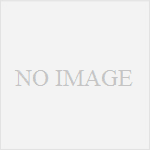前回ではJavaのプログラミングで最低限必要になるものを説明したが、ここでは実際にプログラミングを学習をするために必要になる環境構築について説明したい。なお、本項ではWindows環境の場合について説明を行う ((それ以外の環境については、後ほど説明したい)) 。
Windows環境の場合では、Java開発環境を構築するにあたって、大まかに分けて以下の作業が必要になる。
- JDKのインストール
- JDKのパスを通す
1. JDKのインストール
当然のことながら、Javaプログラミングを始めるには、Javaの開発環境が必要になる。そのために、まずはJDKをインストールする。
まずはオラクルのJavaダウンロードページより、JDKの部分の「DOWNLOAD」ボタンを押して移動する。その後、「Java SE Development Kit 7u?? ((??には何らかの数字が入る)) 」と書かれた部分を確認して、「Accept License Agreement」と書かれたラジオボタンにチェックを入れる。するとダウンロードが可能になるので、自分の環境に合ったものをダウンロードする ((Windows XPの場合はWindows x86、Windows Vista以降の場合はシステムのプロパティで「32ビットオペレーティングシステム」と書かれていた場合はWindows x86を、「64ビットオペレーティングシステム」と書かれていた場合はWindows x64のものをダウンロードする)) 。
ダウンロードが完了したら、インストーラーを起動して、画面の指示にしたがってインストールを行う。インストールをするものの指定やインストールをする場所の指定する画面が表示されるが、そのまま「次へ」を押して進めれば問題ない。
インストールが完了したら、コマンドラインで使えるようにするために、パスを通す作業に移る。
パスを通す
JDKがインストールしても、そのままでは開発環境は動作しない。というのも、インストールしただけではコマンドラインから使えるようにするための準備がされないので、自分でコマンドラインから使えるようにしなければならないからである。
まずは、環境変数の設定画面を開く ((設定画面を開く方法については環境変数の設定方法 – 若葉プログラミング塾を参照のこと)) 。ユーザー環境変数 ((自分しか使わないのであればシステム環境変数に設定しても構わないが、安全性を考えるとユーザー環境変数に設定するのが好ましい)) の部分を確認して、PATHが設定されていなければ「追加」ボタン、設定されていれば「PATH」を選択した上で「編集」ボタンを押す。編集ダイアログが表示されるので、以下のように追加する(C:Program FilesJavajdk1.7.0にインストールした場合、大抵はバージョンが違うので適宜修正すること)
変数名: PATH
変数値: C:Program FilesJavajdk1.7.0bin ((すでにPATHに何らかの値が入っているときは、最後に「;C:Program FilesJavajdk1.7.0bin」という形で追加する))
設定が完了したら、コマンドプロンプトを開き、以下のコマンドを入力する
[code lang=”bash”]javac -version[/code]
結果に「javac 1.7.0」のようなバージョンが表示されれば環境構築、晴れてJavaプログラミングに必要な準備が完了となる。「コマンドが見つかりません」などエラーが表示されている場合は、インストールした場所、変数名などを確認して、修正を加える必要がある。
環境構築が完了したら、あとは実際にJavaのプログラミングをしていこう。次回は実際に簡単なJavaのプログラミング作成を説明したい。
ウェブマスター。本ブログでITを中心にいろいろな情報や意見などを提供しています。主にスマートフォン向けアプリやウェブアプリの開発を携わっています。ご用の方はコメントかコンタクトフォームにて。